Fragen rund um die Surface Tastatur – inklusive einfacher Lösung
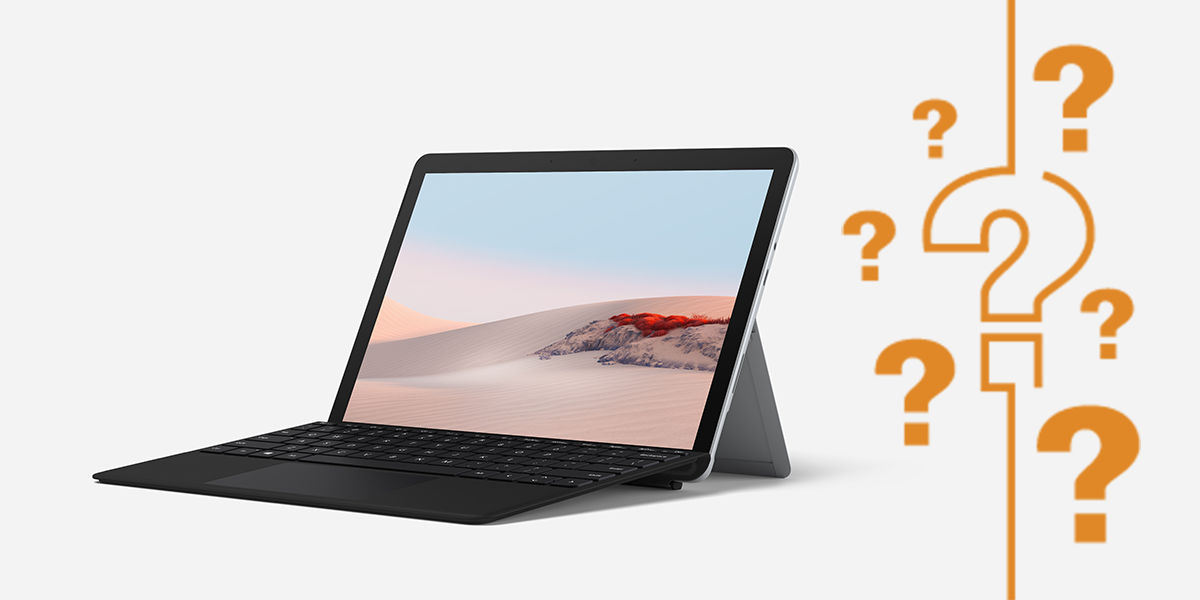
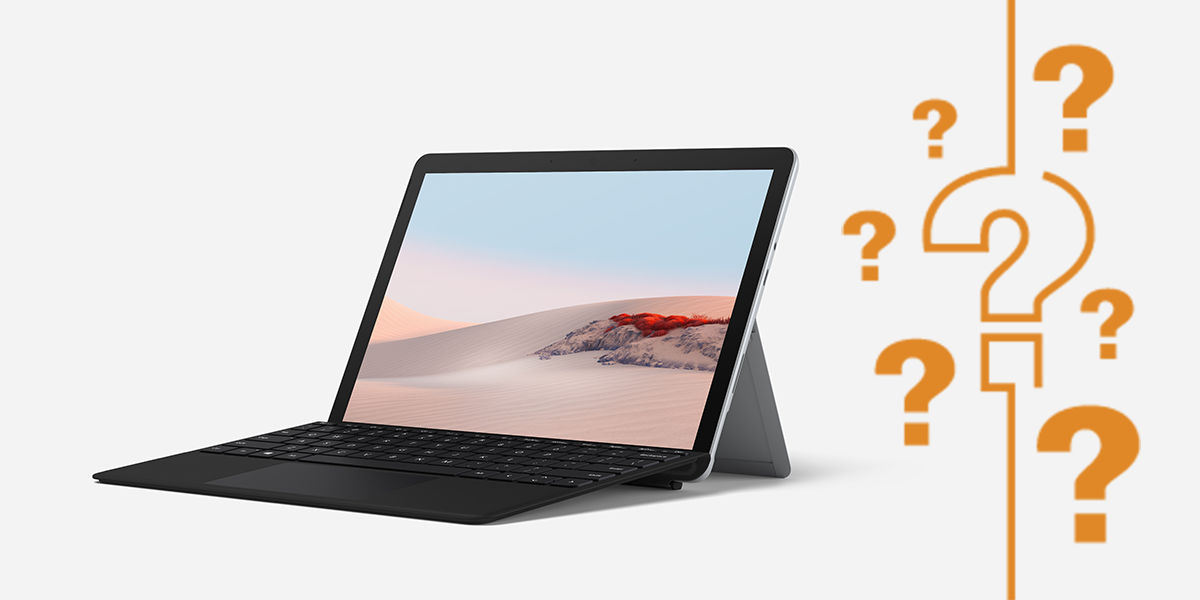
Die Surface Tastatur ist eine sehr praktische Sache. Mit diesem Type Cover werden die verschiedenen Microsoft Surface Tablets im Nu zu einem vollwertigen Laptop. Bei der alltäglichen Nutzung kommt es aber immer mal wieder zu kleinen Problemen oder Fragen wie beispielsweise: Wie kann ich bei der Surface Tastatur Fingerprint einrichten oder wie muss ich eine andere Bluetooth-Tastatur als Surface Tastatur verbinden.
Jetzt müssen Sie nicht lange in den Microsoft Support-Seiten suchen. Finden Sie gleich hier die 5 häufigsten Fragen rund um die Surface Tastatur zusammen mit kurzen, einfachen Antworten oder Lösungen.
Surface Tastatur koppeln – Type Cover
Beginnen wir mit Microsofts maßgeschneiderter Tastaturlösung, dem Type Cover. So können Sie die Surface Tastatur koppeln:
- Wenn Sie Ihr Tablet in die obere Rille des Type Cover stecken, ziehen die starken Magneten in der Tastatur das Tablet an und halten es automatisch in der richtigen Position sicher fest.
- In der Regel sollte damit auch die Tastatur aktiviert und sofort einsatzbereit sein.
- Reagiert sie nicht, wecken diese Schritte Tasten und Trackpad zumeist schnell wieder auf:
Neustart
- Lösen Sie zuerst die Tastatur.
- Wählen Sie dann auf dem Display unter Start Ein/Aus und dann Herunterfahren aus.
- Das Gleiche funktioniert auch durch etwas längeres Drücken der Netztaste. Da erscheint die Meldung Zum Herunterfahren des PC ziehen. Streichen Sie auf dem Bildschirm nach unten und das Surface Tablet fährt herunter.
- Anschließend mit dem Netzschalter neu starten und das Type Cover wieder befestigen.
Werfen Sie nach dem Abziehen des Tablets einen kurzen Blick auf die Konnektoren am Surface und der Tastatur. Sie verschmutzen manchmal, was die Verbindung stören kann. Bei Bedarf mit einem fusselfreien Tuch und etwas Reinigungsalkohol säubern.
Auf Updates prüfen
Manchmal verhindern auch fehlende Updates, dass sich die Surface Tastatur koppeln kann. So prüfen Sie Ihr Surface Tablet und Windows jetzt auf notwendige Aktualisierungen:
- Gehen Sie am Bildschirm in das Eingabefeld und tippen Sie Einstellungen.
- Im folgenden Menü wählen Sie Update & Sicherheit aus und dann Windows Update.
- Zuletzt bestätigen Sie die Installation der Aktualisierungen.
Andere Tastaturen als Surface Tastatur verbinden
Wenn Sie eine andere Tastatur als das Type Cover mit Ihrem Surface nutzen wollen, müssen Sie diese einmalig als neue Surface Tastatur verbinden.
Kabelgebundene Tastaturen können Sie einfach an das Tablet anschließen. Unter Umständen benötigen Sie hier jedoch einen Adapter für USB-C auf USB-A, um beide verbinden zu können. Praktischer ist da Bluetooth:
- Gehen Sie unter Start zu den Einstellungen oder tippen Sie den Begriff in das Eingabefeld.
- Danach erst Geräte und schließlich Bluetooth & andere Geräte auswählen.
- Bluetooth anklicken und das Surface startet eine Suche nach neuen Bluetooth-Geräten beziehungsweise Ihrer Tastatur.
- Folgen Sie nun den Anweisungen und wählen Sie am Ende Fertig.
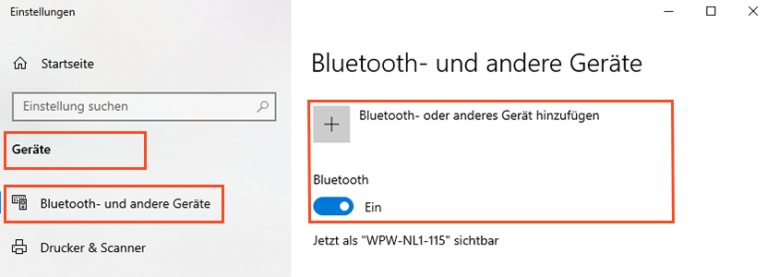
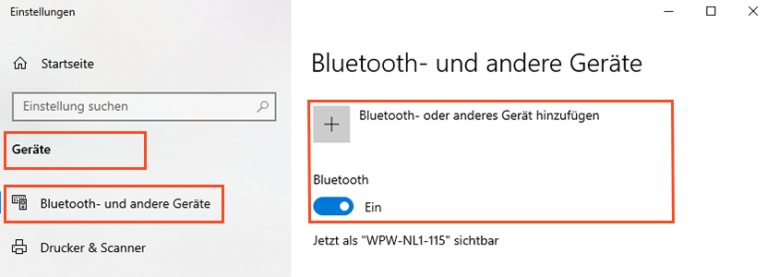
Achten Sie darauf, dass Bluetooth am Surface aktiviert ist, bevor Sie das Tablet die Tastatur suchen lassen. Schalten Sie außerdem vorher an der Tastatur den Kopplungsmodus gemäß Bedienungsanleitung an.
Surface Tastatur entsperren
Halten Sie im Windows-Betriebssystem die Umschalttaste länger als acht Sekunden gedrückt, aktiviert sich die sogenannte Anschlagverzögerung. Das kann durchaus auch versehentlich passieren. Auf normalen kurzen Druck reagieren die Tasten dann nicht mehr. Die Tastatur wirkt wie gesperrt. So deaktivieren Sie die Funktion wieder:
- Unter Einstellungen finden Sie die Option Erleichterte Bedienung.
- Dort zeigt sich ein Reiter für die Tastatur. Hier können Sie die Anschlagverzögerung wieder abstellen.
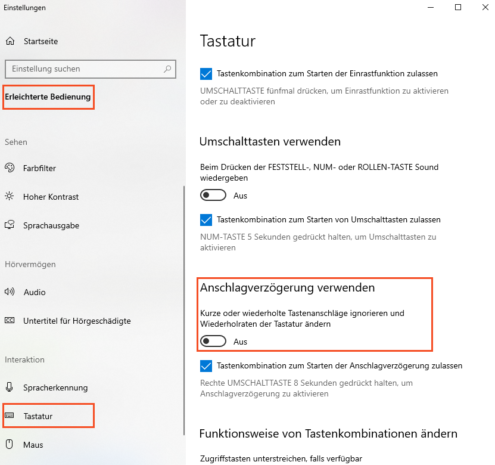
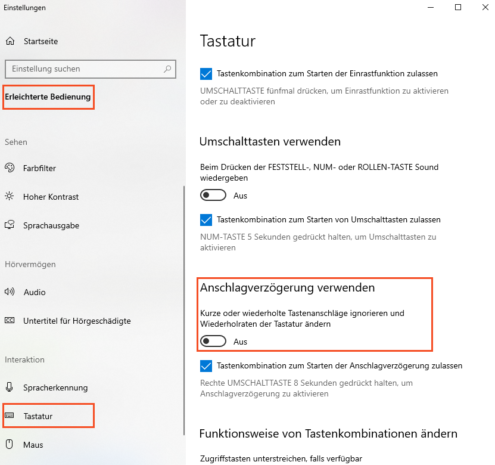
Weiter bietet das Type Cover eine Möglichkeit, die Funktionstasten zu sperren. Bei den Type Cover Tastaturen der ersten und zweiten Generation oder dem für das Surface Pro 3 sperren oder entsperren Sie die Tasten mit gleichzeitigem Druck auf Umschalttaste und Fn-Taste.
Bei allen anderen Type Cover-Modellen können Sie die Funktionstasten der Surface Tastatur entsperren oder sperren, wenn Sie nur die Fn-Taste gedrückt halten. Der Lichtpunkt in der Fn-Taste zeigt Ihnen immer eine aktivierte Sperre an.
Surface Tastatur Beleuchtung
Die Surface Tastatur Beleuchtung erleichtert das Schreiben bei schlechtem Licht oder in der Dunkelheit. Microsoft hat die Surface Tastatur Beleuchtung mit der zweiten Type Cover-Generation eingeführt.
Ein Sensor für das Umgebungslicht aktiviert die Surface Tastatur Beleuchtung in angepasster Helligkeit automatisch. Sie haben daneben immer die Möglichkeit, die Hintergrundbeleuchtung des Surface Type Cover manuell anzupassen:
- Bei den meisten Surface Tastaturen drücken Sie Fn und oben F1, um die Helligkeit zu senken oder die Beleuchtung auszuschalten.
- Mit Fn und F2 aktivieren Sie die Beleuchtung wieder oder erhöhen die Helligkeit.
Bei den Surface Go Tastaturen wird die Beleuchtung mit nur einer Funktionstaste komplett gesteuert. Sie finden die passende Funktionstaste mit dem Symbol ähnlich einer aufgehenden Sonne modellabhängig als F1 oder F7:
- Fn und F1/F7 einmal drücken: Beleuchtung an auf Stufe 1
- Fn und F1/F7 zweimal drücken: Beleuchtung Stufe 2
- Fn und F1/F7 dreimal drücken: Beleuchtung auf hellste Stufe
- Fn und F1/F7 viermal drücken: Beleuchtung aus
Surface Tastatur Fingerprint einrichten
Seit der Einführung von Windows Hello können Sie sich einfach und sicher mit Biometrie an Ihrem Windows-PC oder Surface anmelden – per Fingerabdruck-ID oder Gesichtserkennung. Bei den Surface Tablets erhalten Sie geeignete Hardware mit dem Surface Pro Type Cover inklusive Fingerabdruckscanner.
Und so können Sie dann Ihren Surface Tastatur Fingerprint einrichten:
- Öffnen Sie wieder die Einstellungen und dann Konten.
- Unter Anmeldeoptionen finden Sie den Dienst Windows Hello und gleich darunter Fingerabdruck einrichten.
- Folgen Sie nun den Anweisungen und legen Sie Ihren Finger so oft auf den Scanner, bis der Abdruck vollständig erfasst wurde.
In der Zukunft melden Sie sich dann einfach und schnell mit dem Fingerabdruck an Ihrem Surface Tablet an.
Andere Probleme mit Surface oder Surface Tastatur? comsmile hilft immer!
Natürlich können am Surface oder der Surface Tastatur auch immer echte Defekte an der Hardware oder im Betriebssystem auftreten. Dann geht meist nichts mehr. Aber keine Sorge! Die Profis von comsmile helfen Ihnen und Ihrem Tablet auch jetzt immer kompetent und schnell. Seit mehr als 15 Jahren schon reparieren sie Microsoft Surface Modelle und Tastaturen oder andere Tablets, Smartphones, Computer sowie Notebooks. Melden Sie sich hier kurz an, senden Sie Ihr Surface kostenfrei aus Deutschland und Österreich ein und wir bringen es schnell wieder in Ordnung.
Lassen Sie sich direkt persönlich beraten:

